You may be wondering how a site looks with or without JavaScript. On Chrome, JavaScript is enabled by default, but you can disable it fairly quickly to see what a site looks like without all the moving parts. Here's how.
Why Should I Enable or Disable JavaScript?
Modern websites have a lot of moving parts. Almost every online magazine and blog runs ads to support the site's staff. With JavaScript enabled, you're able to see these ads (and support the site as a result).
Most websites require JavaScript to be enabled for all its bells and whistles to work properly, too. For example, if you disable JavaScript in your browser, you can say goodbye to automatic timeline updates on Twitter. With JavaScript enabled, you're able to take advantage of most features that make websites around the web great.
There may come a time, though, when you want to block ads on certain sites, or see how a website looks without JavaScript enabled. In Google Chrome, you can disable JavaScript completely, or on a per-site basis. If you have a change of heart later on, it's easy to re-enable JavaScript.
Here's how it's done.
Disable and Enable JavaScript in Chrome's Settings
The easiest way to access the JavaScript options menu on Google Chrome is by entering this URL in the address bar in Chrome:
Chrome://settings/content/javascript
If you want to get there the old-fashioned way, you'll need to select the three vertical dots icon in the top-right corner of the browser window.
![]()
Towards the bottom of the drop-down menu that appears, select "Settings".

Find the "Privacy and Security" section and select "Site Settings".

Finally, click "JavaScript" in the "Permissions" group.

By default, JavaScript is enabled. To disable JavaScript, move the slider to the left (by clicking it) next to the "Allowed" option. Enable JavaScript again by moving the slider back to the right.

Allow or Block JavaScript on Specific Sites
As previously mentioned, you can also enable or disable JavaScript for specific sites. To do this, navigate back to the JavaScript settings menu in Chrome by going to this URL:
Chrome://settings/content/javascript
Once there, you'll see a "Block" and "Allow" section. Select "Add" next to Block (1) or Allow (2), depending on if you want to disable or enable JavaScript on a site, respectively.

The "Add A Site" window will now appear. Enter the site URL, then select the "Add" button.

The site will now appear in your "Block" or "Allow" list, meaning that next time you visit that site, JavaScript will be disabled or enabled, respectively.

Disable JavaScript with Chrome DevTools for Testing
If JavaScript is enabled on Chrome and you're wanting to see what a specific site looks like without going through the settings menu, you can disable JavaScript from Chrome's DevTools while you're on that site. This should only be used for testing purposes, though, as JavaScript will be re-enabled on the site once you close DevTools.
While you're on the site, open DevTools. You can do this by right-clicking anywhere on the site and selecting "Inspect".

Alternatively, you can use the Control + Shift + 3 (Windows) or Command + Option + 3 (Mac) keyboard shortcut.
Once you're in DevTools, open the Command menu by pressing Control + Shift + P (Windows) or Command + Shift + P (Mac).

In the search bar of the Command menu, type "JavaScript", select "Disable JavaScript", and then press the Enter key to run the disable JavaScript command.
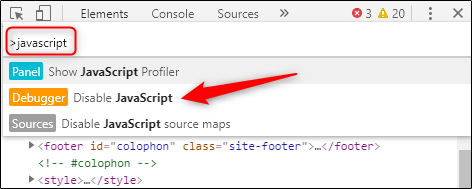
JavaScript is now disabled for this site. You can hover over the yellow warning icon next to the "Sources" tab to verify JavaScript is disabled.






0 Comments